容器化部署 Ollama+Qwen3+Open WebUI
本指南全面介绍了在共绩算力平台上部署 Ollama 与 Qwen3 大语言模型,通过 WebUI 访问的完整解决方案。该方案不仅提供了详实的部署流程,还提供了如何制作镜像的方案。
此镜像提供了标准化的 API 接口,同时提供了 WebUI 的方式与大模型进行交互。
1、部署服务
Section titled “1、部署服务”点击这里【新增部署任务】,登录后根据页面提示进行部署。【选择 GPU 型号】—>在【服务配置】中选择【预制镜像】—>勾选【服务协议】—>点击【部署服务】—>部署完成,等待镜像拉取!
1.1 访问共绩算力控制台 https://console.suanli.cn,点击【新增部署任务】。
Section titled “1.1 访问共绩算力控制台 https://console.suanli.cn,点击【新增部署任务】。”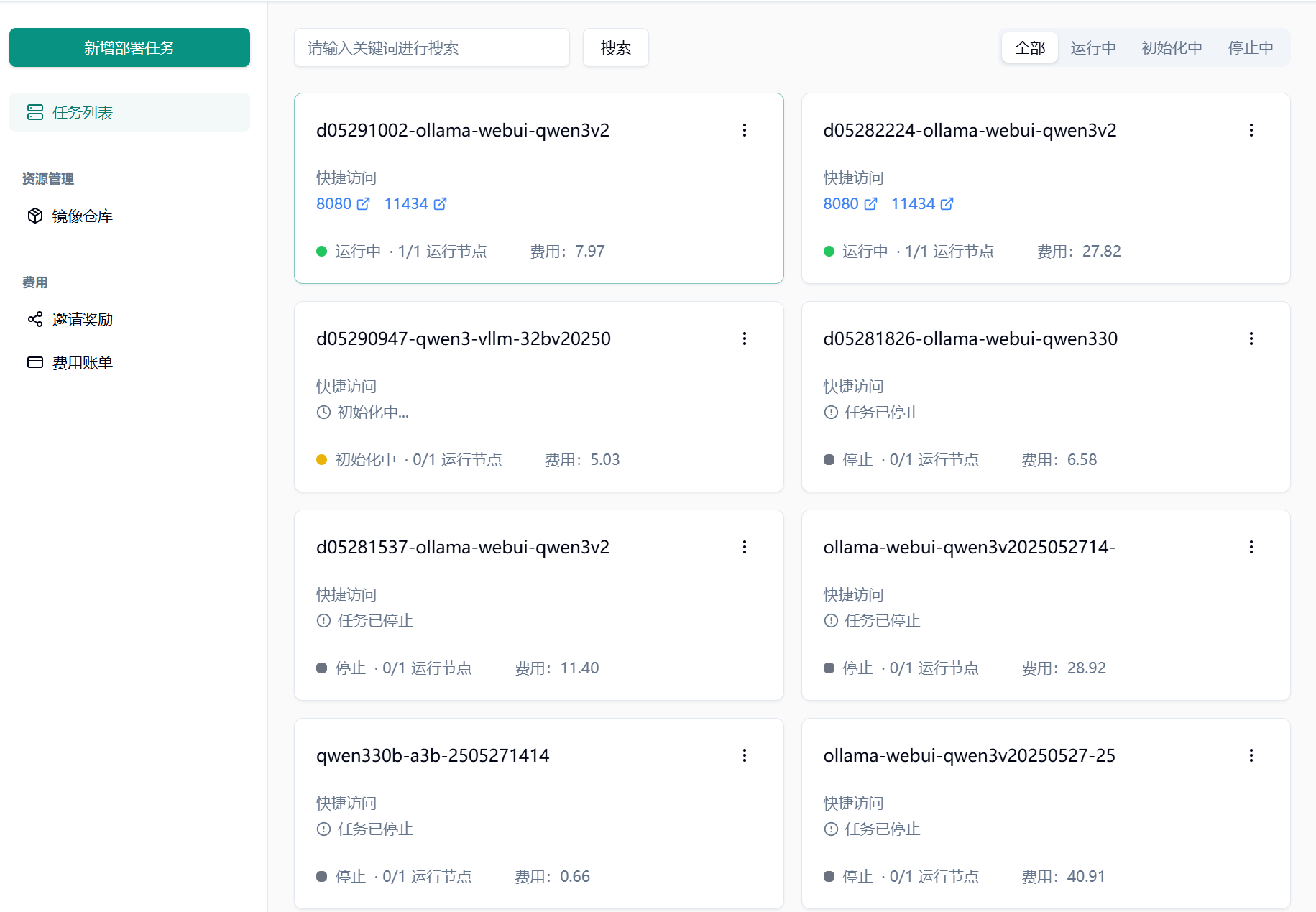
1.2 选择设备
Section titled “1.2 选择设备”基于自身需要进行配置,参考配置为单卡 4090 和 1 个节点(初次使用进行调试)。
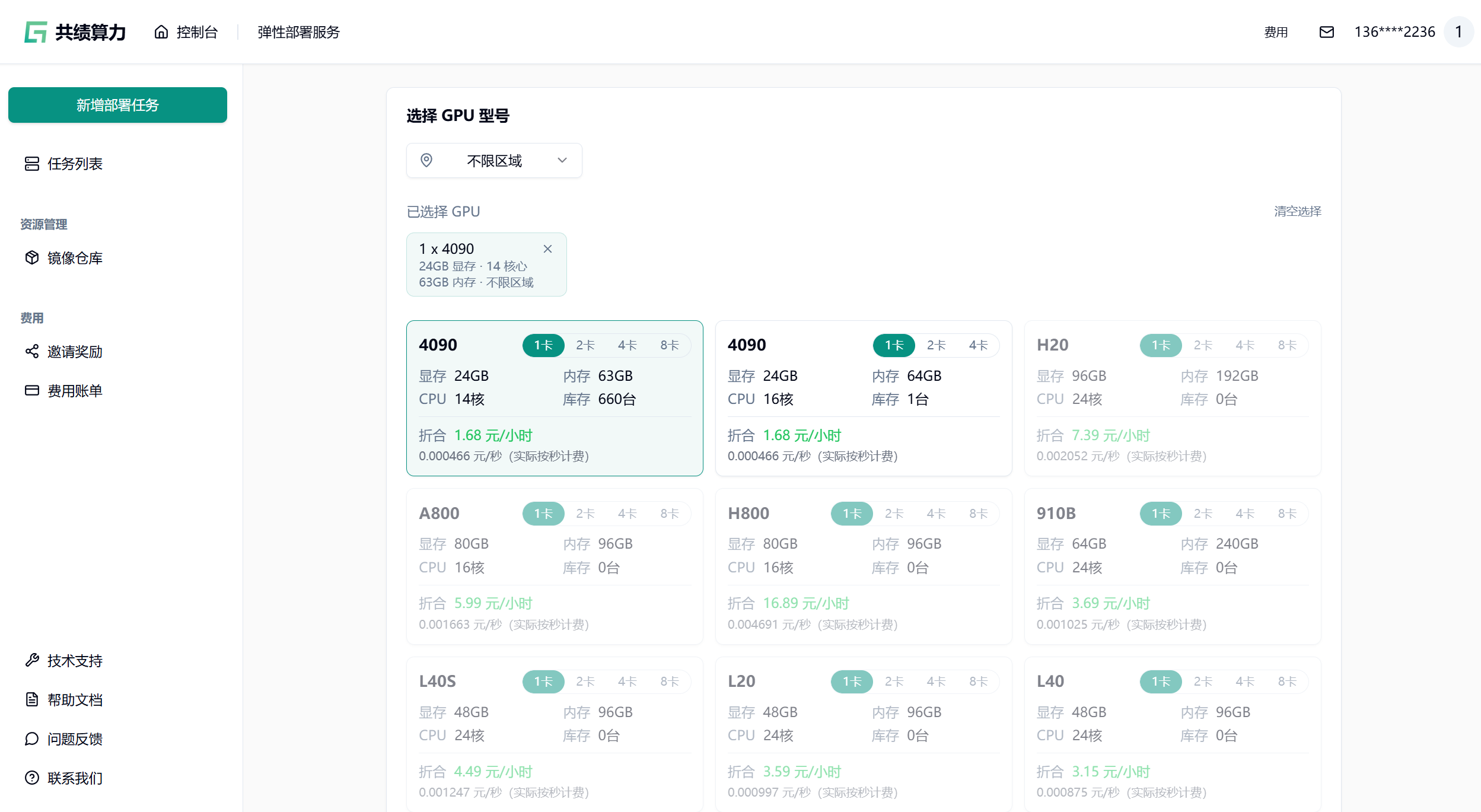
1.3 选择相应预制镜像
Section titled “1.3 选择相应预制镜像”这里选择 Open Web UI + Qwen3 30B,同意协议,点击【部署服务】。
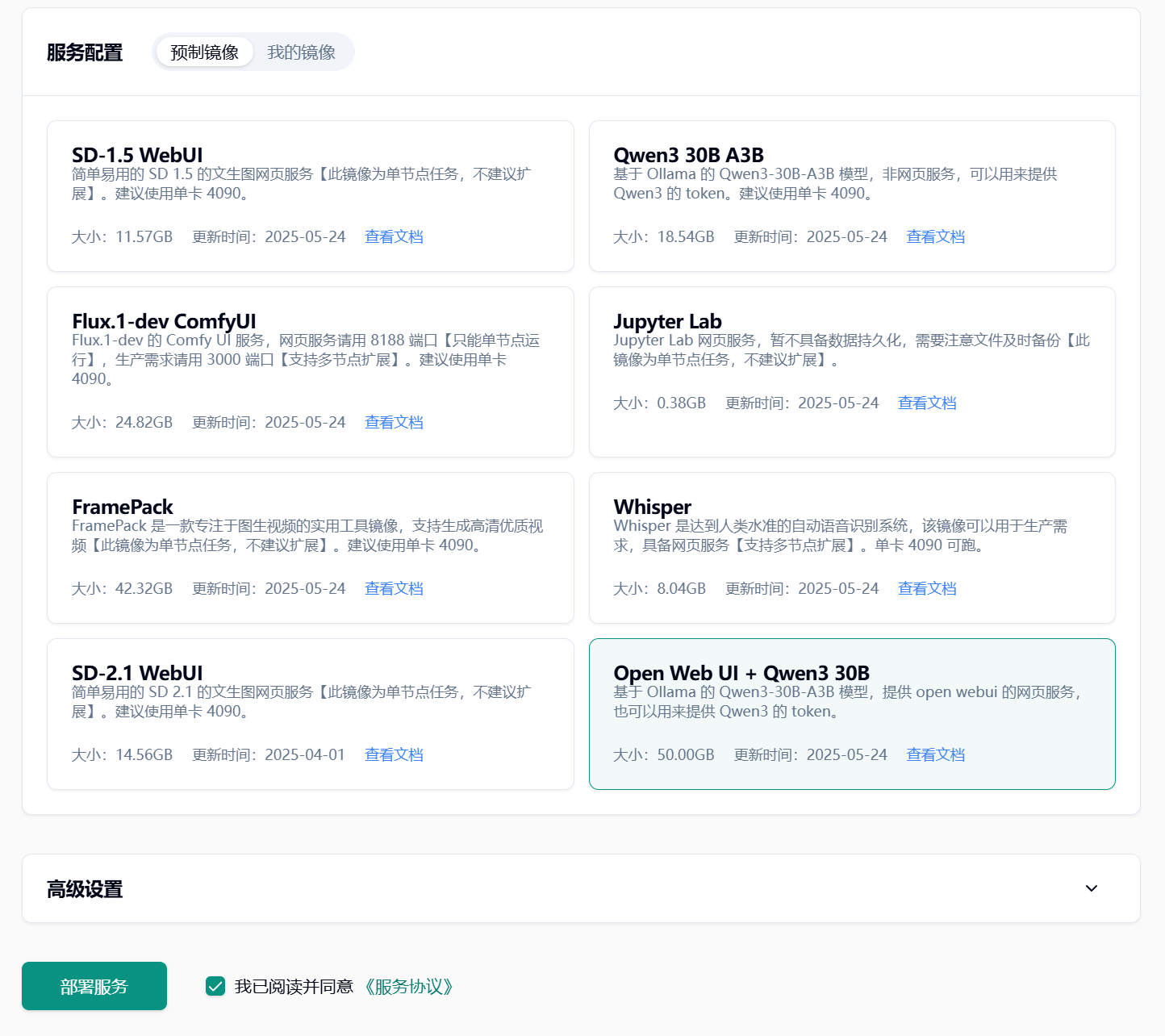
1.4 耐心等待节点拉取镜像并启动
Section titled “1.4 耐心等待节点拉取镜像并启动”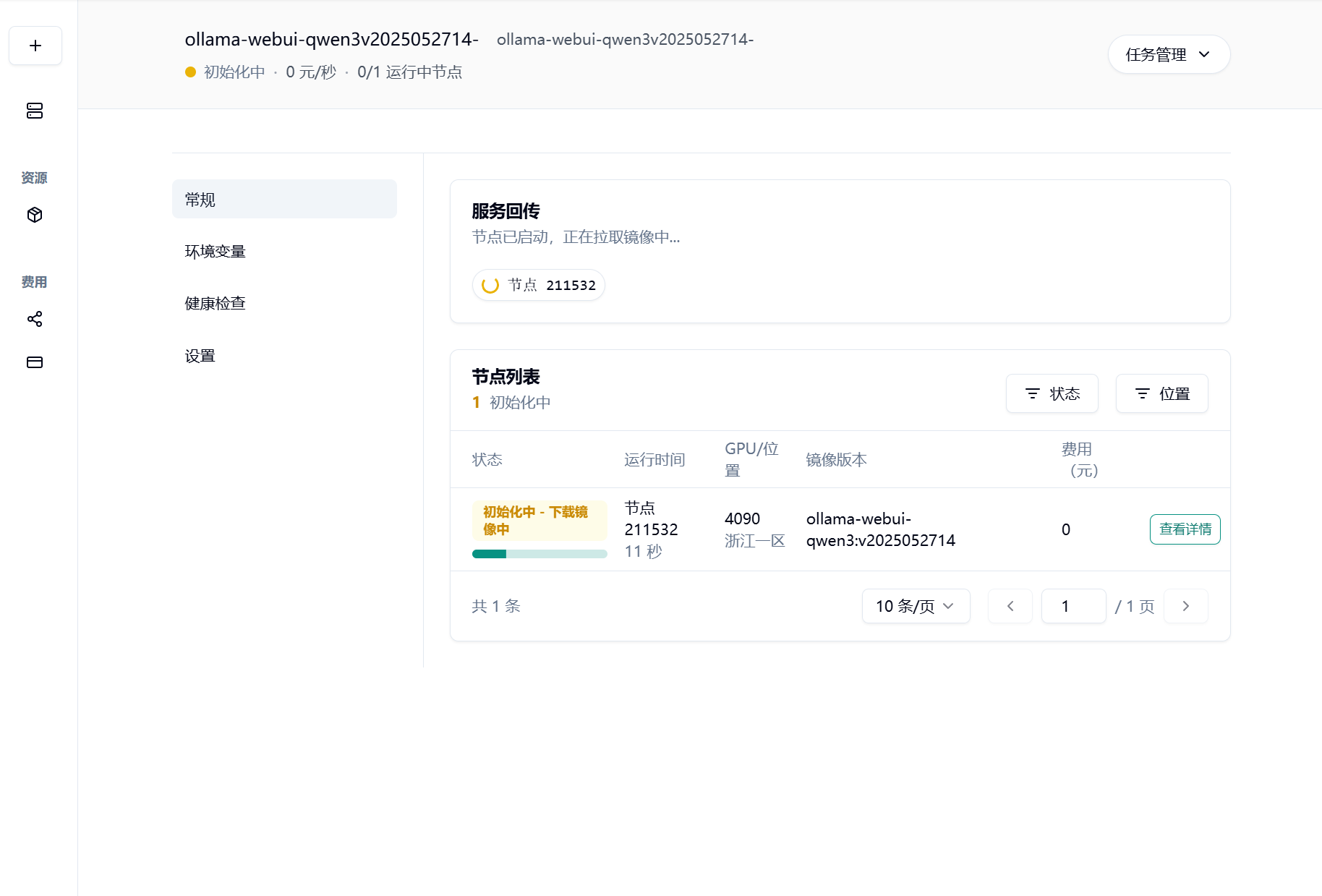
1.5 部署完成
Section titled “1.5 部署完成”在部署完成页面,能看到两个访问链接,
- 11434 对应的链接就是 Ollama 服务的 API 访问地址。将这个 API 地址【复制】下来,就可以在任何支持 Ollama 协议的应用程序中使用。
- 8080 对应的链接就是 Open WebUI 的访问地址
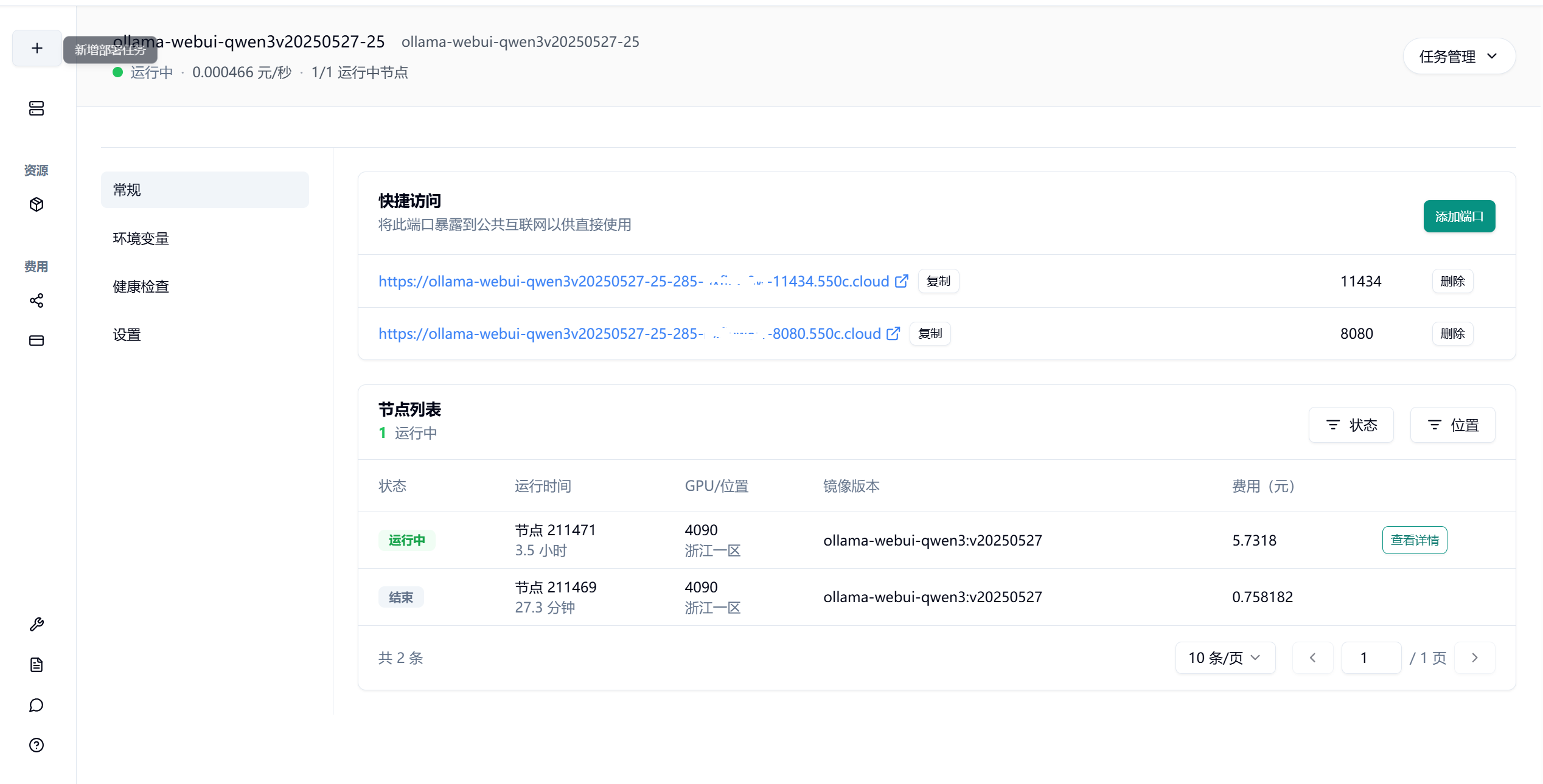
请耐心一点~~ 模型镜像会比较大,qwen3:30b-a3b 镜像本身 20G+,打包之后大约 30G+, 拉取镜像会需要一段时间
1.6 如何切换模型
Section titled “1.6 如何切换模型”通过修改 Docker 镜像的环境变量,您可以轻松切换不同的 AI 模型。
找到任务列表,选择刚刚创建的任务,点击跳转到详情页面
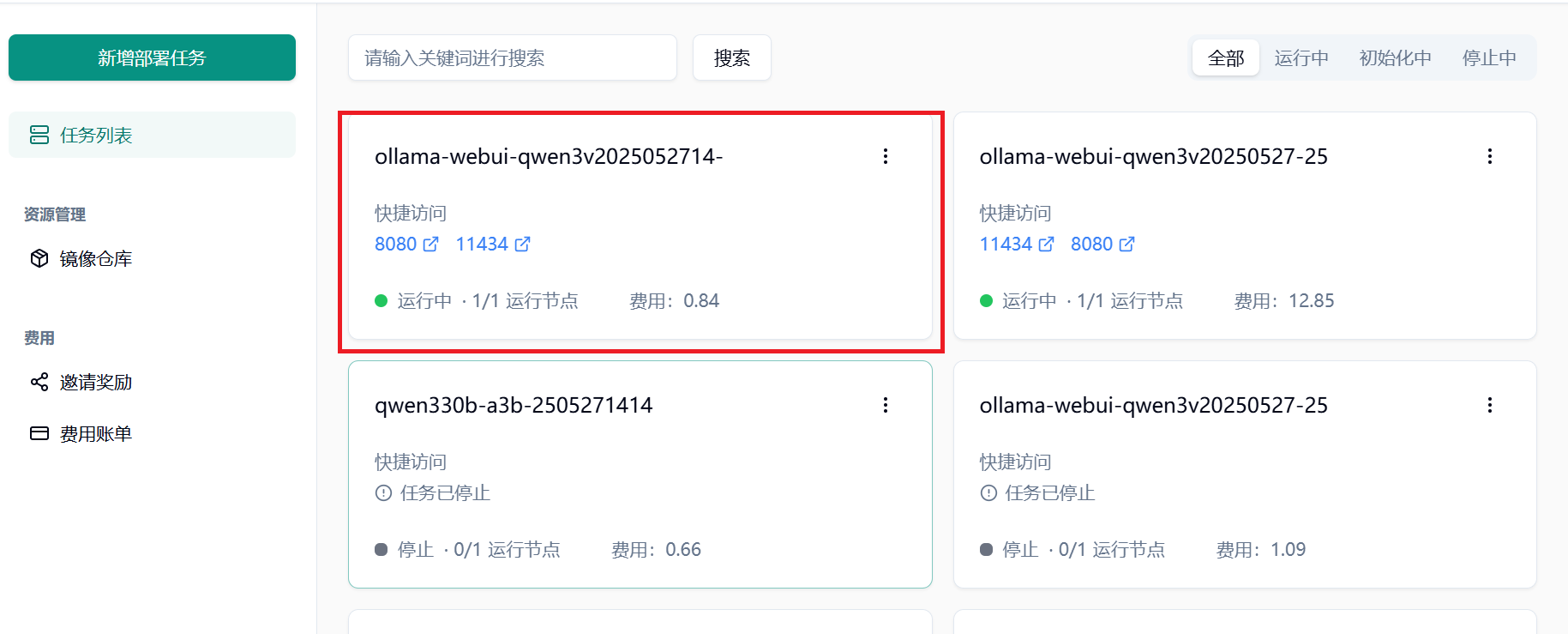
- 进入环境变量设置页面
- 找到输入框,输入以下格式的环境变量:
DEFAULT_MODEL=模型名称
例如,要切换到Qwen 3.0 32B模型,输入: ```textDEFAULT_MODEL=qwen3:32b- 点击【保存】按钮
- 点击【应用修改】按钮使新设置生效
重要提示:
- 环境变量修改后必须点击【应用修改】按钮才能生效
- 可用的模型名称请参考 Ollama官方模型库
- 确保输入的模型名称格式正确,通常为 模型系列:参数规模 的形式
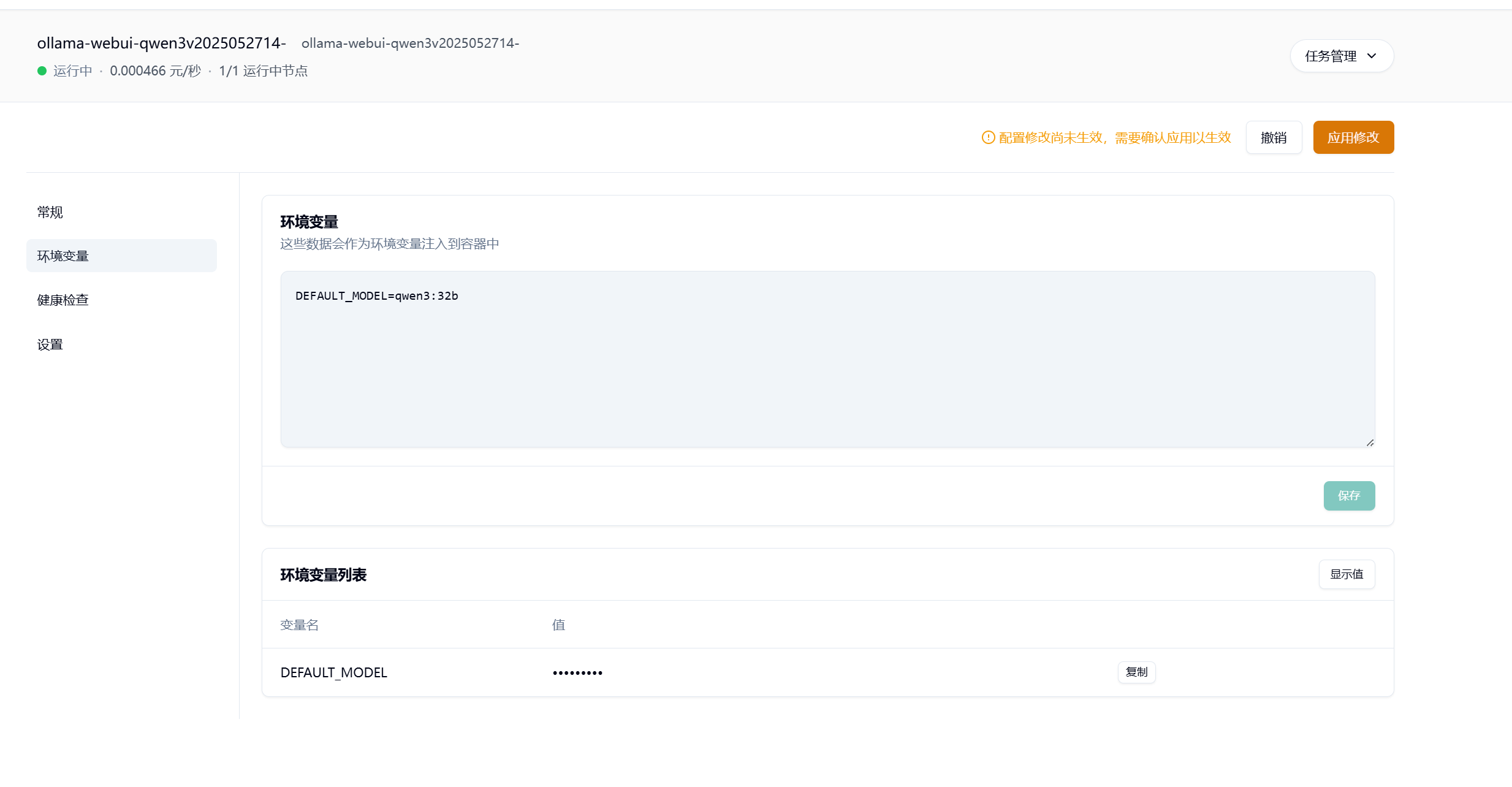
2、开始使用 Open WebUI
Section titled “2、开始使用 Open WebUI”2.1 访问开始页面
Section titled “2.1 访问开始页面”访问 8080 端口对应的链接,会出现以下界面,说明 Open WebUI 已经成功部署。点击【开始使用】
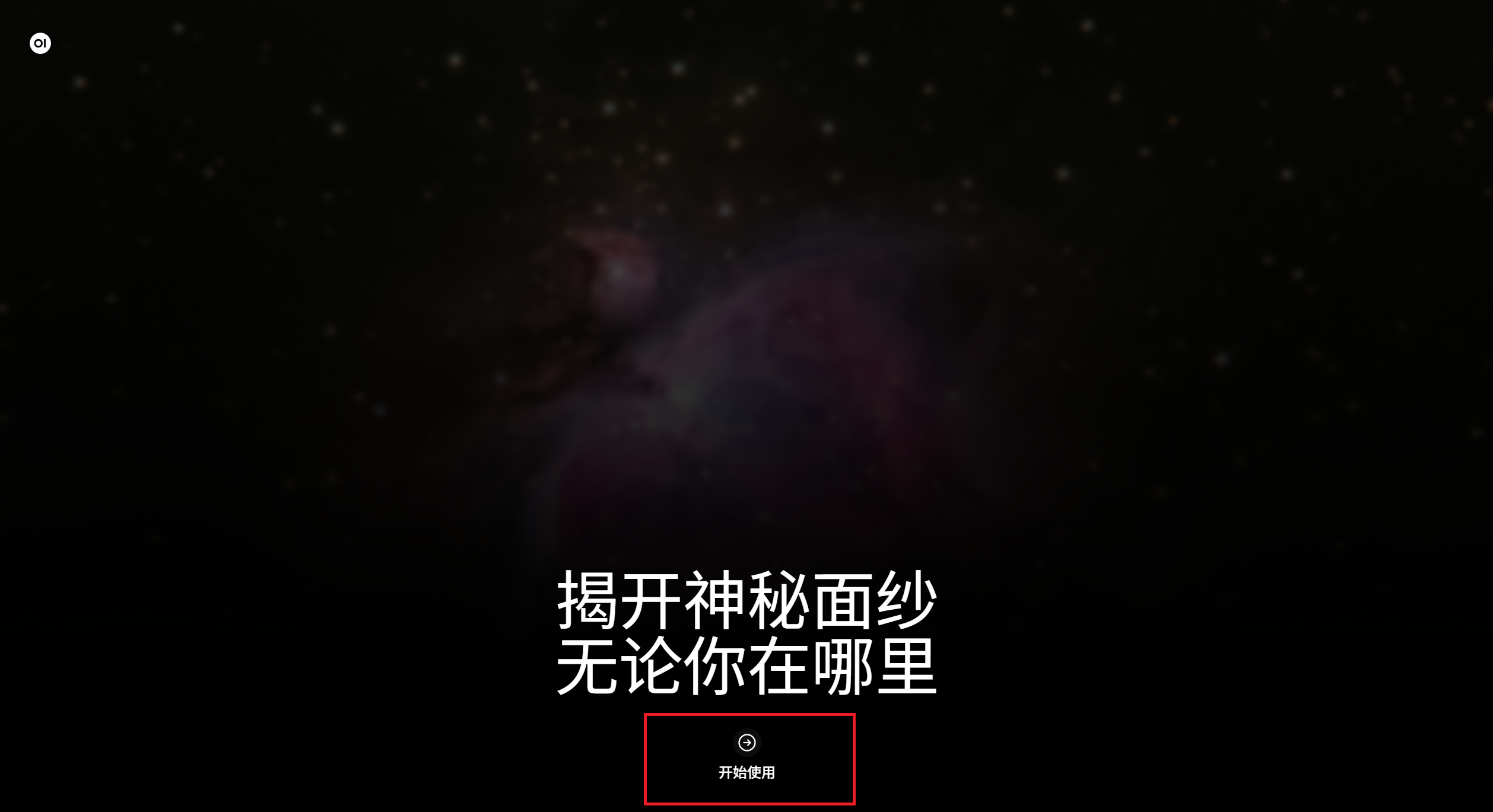
2.2 设置管理员账号
Section titled “2.2 设置管理员账号”设置管理员账号和密码,点击【创建管理员账号】
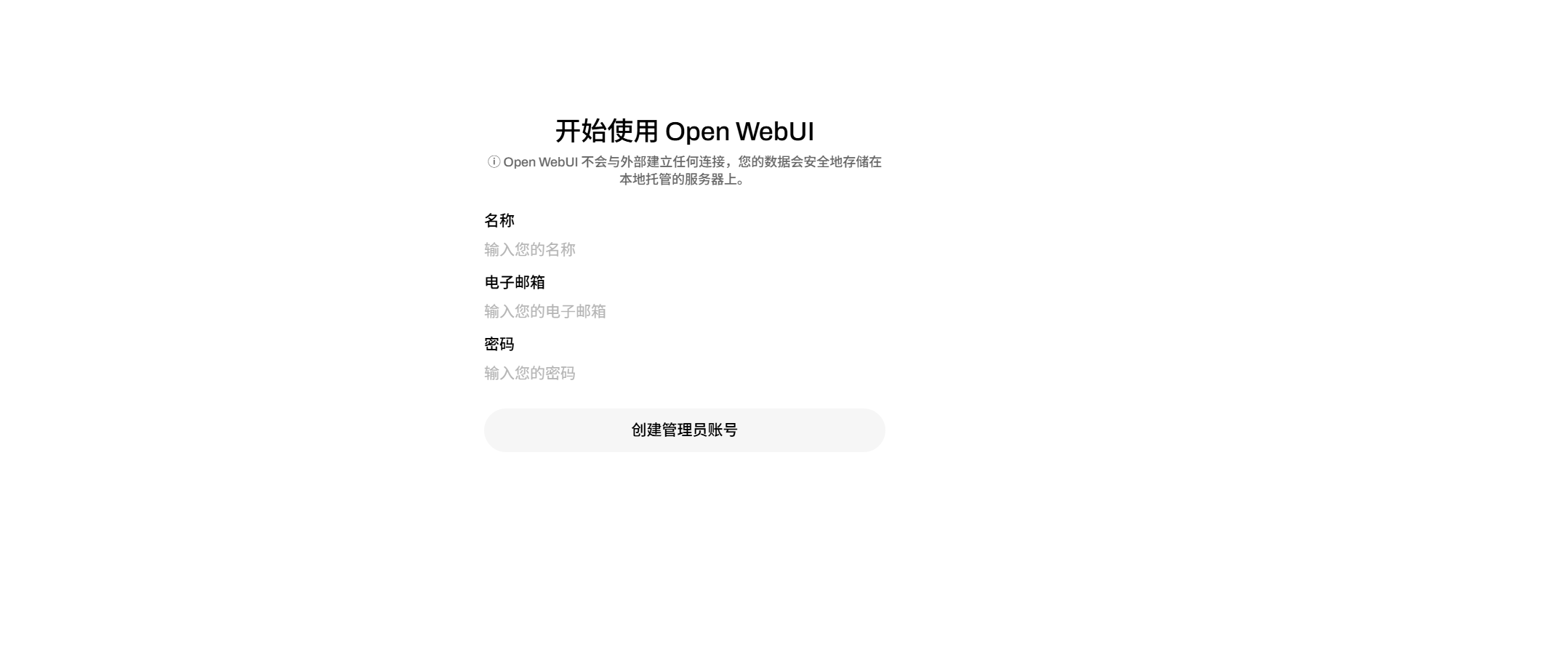
2.3 开始 AI 对话
Section titled “2.3 开始 AI 对话”创建管理员账号之后会自动登录,默认会选中镜像中的模型 qwen3:30b-a3b ,就是制作镜像时设置的镜像名称。
现在一起就绪,开始与 AI 的对话之旅吧~~~
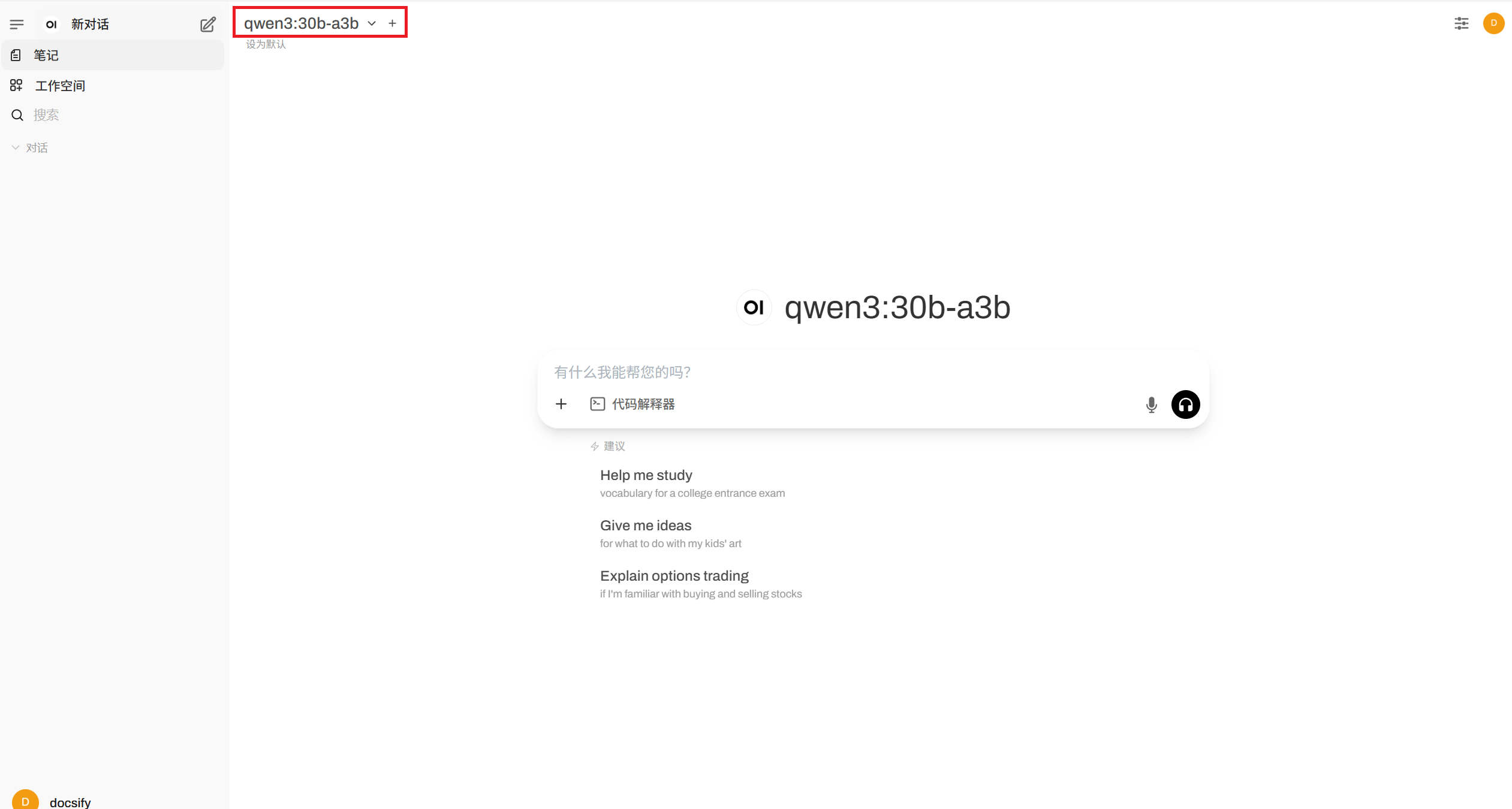
3、 模型速度测试
Section titled “3、 模型速度测试”qwen3 部署完成了,速度怎么样呢?点击 LM Speed 测试一下速度吧~~~
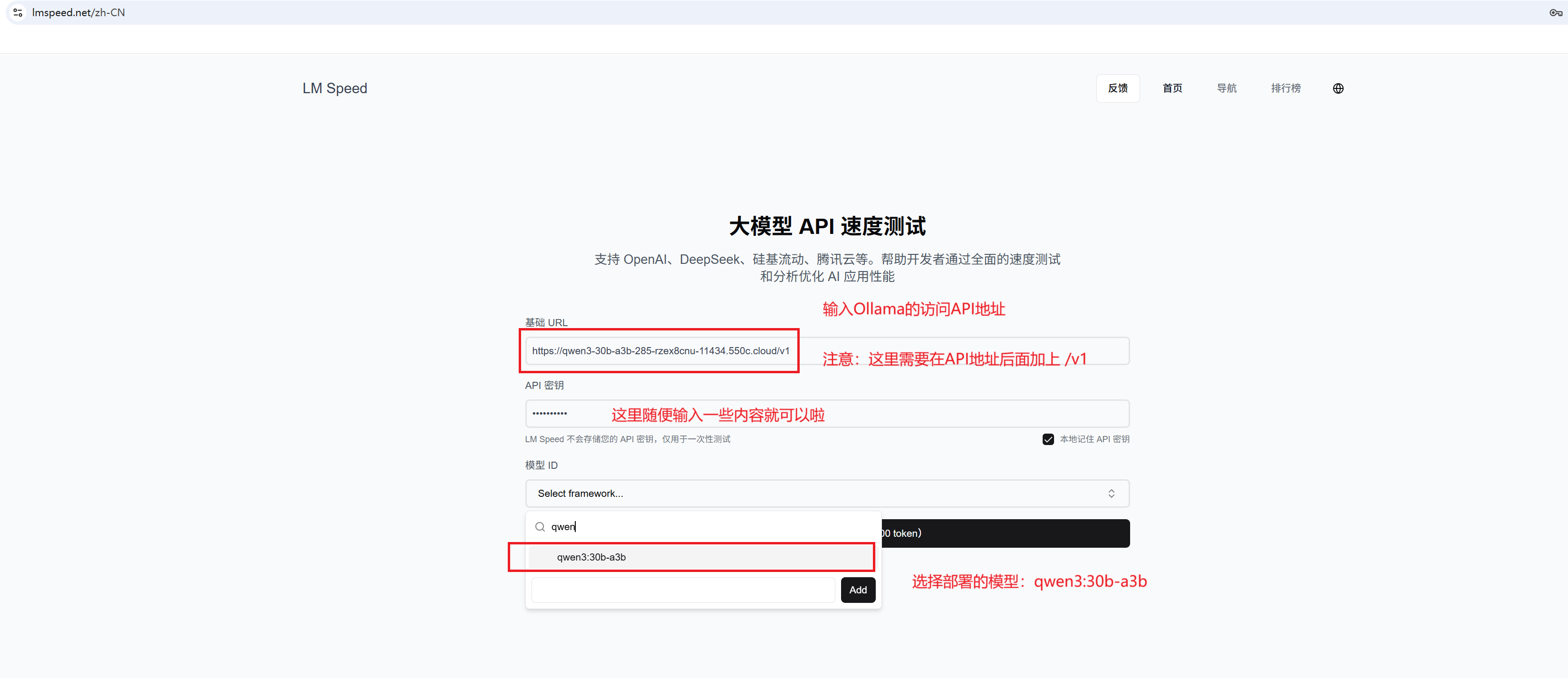
4、本地打包 Ollama 和 Open WebUI 镜像
Section titled “4、本地打包 Ollama 和 Open WebUI 镜像”温馨提示,如果你只希望使用我们默认的镜像,那么下面的内容您无需关注。
4.1 clone 项目
Section titled “4.1 clone 项目”git clone https://github.com/slmnb-lab/llm-deployment.git4.2 修改镜像仓库地址名
Section titled “4.2 修改镜像仓库地址名”开始之前需要在 suanli.cn 中创建一个镜像仓库,镜像仓库名称为
{yourusername},镜像标签为30b-a3b。访问这里 初始化镜像仓库
harbor.suanleme.cn/{yourusername}/ollama-webui-qwen3:30b-a3b是 https://www.gongjiyun.com/ 中创建的镜像仓库地址,这个参数在部署服务的时候会用到,记得替换成你的镜像仓库地址。
services: ollama-webui-qwen3: image: harbor.suanleme.cn/{yourusername}/ollama-webui-qwen3:30b-a3b ## 这里是 www.gongjiyun.com 中创建的镜像仓库地址 harbor.suanleme.cn 是仓库地址 {yourusername} 是账号名称 ollama-webui-qwen3 是镜像名称 30b-a3b 是镜像标签 build: . labels: - suanleme_0.http.port=11434 # 这里是 ollama 运行的端口,不要修改 - suanleme_0.http.prefix=ollama-webui-qwen3 # 这里是发布到的 suanli.cn 的回传域名 restart: unless-stopped deploy: resources: reservations: devices: - driver: nvidia count: all capabilities: [gpu] ports: - "11434:11434" # 这里是ollama运行的端口,不要修改 - "8080:8080" # 这里是open webui运行的端口,不需要修改4.3 运行打包脚本
Section titled “4.3 运行打包脚本”执行成功之后,会在本地生成镜像
cd llm-deployment/ollama-webui # 进入 ollama 目录docker compose build # 打包镜像5、镜像上传
Section titled “5、镜像上传”将打包的镜像上传到共绩算力的镜像仓库
5.1 登录镜像仓库
Section titled “5.1 登录镜像仓库”username 需要替换为自己的共绩算力【镜像仓库】的【仓库账号】!
输入密码需要输入初始化镜像仓库 时设置的密码
### harbor.suanleme.cn 是固定值,{yourusername}需要替换为自己的镜像仓库的用户名!docker login harbor.suanleme.cn --username={yourusername}
## 输入密码 镜像仓库的密码!*******5.2 上传镜像
Section titled “5.2 上传镜像”执行以下代码,进行镜像上传
## 为新生成的镜像打上标签docker tag harbor.suanleme.cn/{yourusername}/ollama-webui-qwen3:30b-a3b harbor.suanleme.cn/{yourusername}/ollama-webui-qwen3:30b-a3b
## 上传镜像docker push harbor.suanleme.cn/{yourusername}/ollama-webui-qwen3:30b-a3b备注:镜像比较大,如果推送失败了,多试几次就好了。:-(

